此文章最後更新時間:2022/01/04
微軟 Windows 7 旗艦版 64位元 SP1 (繁體中文下載+免費永久序號註冊+隨身碟安裝)
『本教學機率性無法安裝於NVMe型SSD和安裝在新晶片的主機板上, 並且不支援UEFI』
本站提供的Windows正版系統虛擬光碟檔是由站長親自從微軟官方網站下載下來的
絕對不是私人再製版、夜市賣的盜版
私人再製版很有可能藏木馬病毒
號稱一鍵自動安裝系統是很危險的,你真的都不怕嗎 ?
不如由站長親自教你如何正確的自己手動安裝系統,才是最安全的
虛擬光碟檔+註冊程式 : (載點由站長親自上傳)
光碟版本:Win7_Ult_SP1_Chinese(Traditional)_COEM_x64
(光碟內含家用入門版、家用進階版、專業版、旗艦版)(一般使用者建議安裝旗艦版)
下載點: ![]()
(下載檔案需要用到BT程式, 如沒有請安裝:http://a4287604.pixnet.net/blog/post/130557287)
使用BT程式下載完後請解壓縮(沒有解壓縮軟體請安裝:RAR)
解壓縮密碼:8ru03rm31j6ur.4cl311;41;48ru.4ul4g;4tj06xk7s/6yk3ak7u;4
會出現 Win7_Ult_SP1_Chinese(Traditional)_COEM_x64.iso, Windows Loader.exe 兩個檔案
(Windows Loader.exe這個檔案會被Windows或是防毒軟體誤判移除, 請從隔離區復原和排除)
以下有分兩種安裝方式, 光碟或隨身碟擇一即可
製作系統安裝DVD光碟教學:(如果你電腦是Intel 100/200/300、AMD A320/B350/X370/X399 或更新晶片組,的主機板請勿使用此方法,USB滑鼠鍵盤會高機率無法操作)
Q:如果我不知道主機版晶片型號怎麼辦 ?
A:您可以選擇 CPU-Z 在你要灌的電腦上開啟,解壓縮後請開啟cpuz_x32.exe
選到Mainboard頁籤,底下顯示的
Southbridge 即是你的晶片廠商 + 晶片組型號
如果你是 Windows Vista 以前較舊的系統,請先用酒精軟體把 Win7_Ult_SP1_Chinese(Traditional)_COEM_x64 .iso 燒進 DVD光碟裡
如果沒有酒精軟體請看這裡:http://a4287604.pixnet.net/blog/post/130199243
如果你是 Windows Vista (含)以後的新作業系統
對 Win7_Ult_SP1_Chinese(Traditional)_COEM_x64.iso 右鍵 → 燒錄光碟映像
放入DVD光碟,選擇你的光碟燒錄機,燒錄後驗證光碟打勾,燒錄
製作USB系統安裝隨身碟教學:
請準備一支4GB(含)以上的隨身碟
有兩種製作方法,視情況擇一即可
EZ Installer 製作軟體
支援Windows 7安裝在新晶片組的主機板:http://a4287604.pixnet.net/blog/post/130574531
WinToFlash 製作軟體
(如果你電腦是Intel 100/200/300、AMD A320/B350/X370/X399 或更新晶片組,的主機板請勿使用此方法,USB滑鼠鍵盤會高機率無法操作)
(如果EZ Installer使用上和安裝上有問題,那也可以試試此方式):http://a4287604.pixnet.net/blog/post/199280613
安裝系統前, 驅動程式前置準備作業:
首先安裝系統前請先注意以下情況
請先準備一支隨身碟(系統安裝隨身碟即可), 並且把 Windows Loader.exe 放入
Q:奇怪,我的電腦灌完系統怎麼不能上網 ?
A:正常情況來說,一個全新的系統本沒有網路、音效、顯示驅動是很正常的
所以安裝前請先一定要備好『網路』驅動並且放入USB隨身碟
網路、音效、USB驅動
如你沒有額外的網路卡、音效卡,請根據您的主機板形號去官方網站尋找
例如:ASUS、MSI、Gigabyte、ASRock etc.
官網右上角均有搜尋功能,請直接輸入主機板形號做查詢
Q:如果我不知道主機版型號怎麼辦 ?
A:您可以選擇 CPU-Z 在你要灌的電腦上開啟,解壓縮後請開啟cpuz_x32.exe
選到Mainboard頁籤,底下顯示的
Manfacturer 即是你的主機板廠商
Model 即是你的主機板形號
顯示驅動
此部分有點不同,我們不會去顯卡製造的官網下載
追求遊戲效能,我會直接去顯示晶片本身的官網下載最新並且認證的驅動程式
顯示晶片廠商:nVIDIA、AMD(ATi)
請使用手動選擇
AMD → Manually Select Your Driver
nVidia 請選 Certified才是WHQL認證過的
系統要選對 Windows 7 64bit
Q:如果我不知道顯示晶片的型號怎麼辦 ?
您可以選擇 GPU-Z 在你要灌的電腦上開啟,第一欄的Name就是顯示晶片型號
進入系統安裝教學:
請先將電腦關機(如果是使用USB隨身碟安裝請插在主機後面背板的USB2.0孔上,如沒有2.0就插3.0),並按下開機鍵
並連續按壓鍵盤上的 F8 直到 Boot Menu 開機選單出現
(如果你看得懂英文在開機的時候應該會指示要按下哪個鍵進入Boot menu)
(如開機選單沒有出現請再重開新開機,並嘗試按F10、F12)
請使用方向鍵選擇,前面未加UEFI並且是你做好的系統安裝光碟或是隨身碟
如圖所示紅色X為不應該選擇的,綠色勾為你應該要選擇的
(圖片為範例,實際名稱將會因你主機裡的硬體裝置而有所不同)
JetFlashTranscend 128GB(122070MB) 此為創見的隨身碟
SATA DVD-2400XS 此為華碩的光碟機
SATA WDC WD2003FZEX-00SRLA0 2000GB (1907348MB) 此為WD的硬碟

選好並按下Enter進入系統安裝畫面
有些主機板可能還會出現Press Any key to boot CD Disk,再按一次Enter就好。
慎重警告,如果選擇前面含有UEFI的裝置來安裝系統,將會導致最後進入系統時會無法註冊Windows 7,會造成你寶貴時間的浪費
系統安裝過程影片教學:(站長自錄自製,請按720p觀看)
延伸閱讀 - 解決 Windows 7、Windows 10 安裝時沒辦法選擇版本的問題:
http://a4287604.pixnet.net/blog/post/205225227
影片 1:20 的時候, 可以移除系統安裝媒體, 避免再次進入安裝畫面
(慎重注意,這裡將可以再一次驗證是否有選正確的開機選項)
如果刪除全部原有分割磁區,重新分割還是出現MSR磁區就是會無法註冊 Windows 7
請停止安裝系統,並重開機確實選擇非 UEFI 選項的開機裝置
Q:還有一種情況是在重新分割的時候沒有出現,系統保留的磁區,也會導致無法安裝系統
A1:有可能是你插入了多顆硬碟,請移除不必要的硬碟,只留要安裝系統的硬碟
A2:請進入BIOS,把BIOS設定成預設值
系統註冊教學:
1) 安裝完 Windows 7 進入系統桌面
2) 進入預先放入隨身碟裡的,Windows Loader 資料夾,對 Windows Loader.exe 右鍵 → 以系統管理員身分執行
(Status 出現 Unsupported partition table,就是使用UEFI模式進入系統安裝並分割出MSR分割區,請仔細看『進入系統安裝教學』的部分)
3) 按 Install 鍵,按 Restart 重新啟動電腦
4) 進入系統桌面,左下角開始,電腦 右鍵 內容,拉到底下,看是否有出現Windows已啟動字樣,如果出現代表註冊成功

KB4019264 系統安全性更新下載:(嚴重警告,一定要安裝此項更新,可以有效防堵 WanaCrypt0r 2.0 勒索病毒的攻擊)
Windows 7 64位元 KB4019264 更新(官方載點):http://download.windowsupdate.com/c/msdownload/update/software/secu/2017/05/windows6.1-kb4019264-x64_c2d1cef74d6cb2278e3b2234c124b207d0d0540f.msu
(題外話-何謂勒索病毒有那麼嚴重嗎 ?)
勒索病毒顧名思義就是綁架你的電腦檔案,
讓你所有的文件、照片、影片、任何資料都會被經過雜湊加密運算達到你會無法正常開啟檔案,
這種加密方式是絕對無法被反加密的,你一定要透過贖金的方式匯錢給攻擊者來達到檔案解鎖,
最厲害的是,他是經過微軟系統本身防火牆漏洞達到入侵效果,
也就是說此病毒無須開起任何網頁、任何檔案即可讓你電腦系統被攻擊,
所以你只要開機並連上網際網路您的電腦就有可能被此病毒入侵。
系統自動更新:(慎重警告,此步驟關係到 Windows 7會不會被視為盜版)
如圖所示 KB971033 請不要更新
遇到了,建議直接隱藏,以後就不會再跳出來
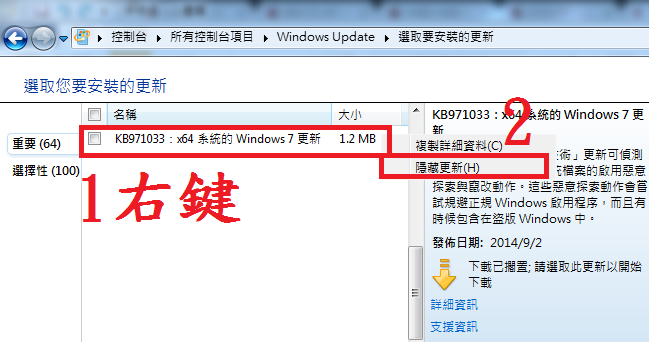
本文章同步發表於伊莉eyny:
文章(2017/01/12)
文章(2018/12/07)
- Mar 10 Sat 2018 14:11
微軟 Windows 7 旗艦版 64位元 SP1 (繁體中文下載+免費永久序號註冊+隨身碟安裝)
文章標籤
全站熱搜
 留言列表
留言列表
發表留言




 留言列表
留言列表
